Əgər siz Kaliforniya nəhənginin birdən çox məhsuluna sahibsinizsə, şübhəsiz ki, bütün bu cihazların necə mükəmməl birləşdiyini bilirsiniz – telefon, planşet, kompüter və ya ağıllı aksesuardan danışırıq. Apple bütün məhsulları üçün "Sadəcə işləyir" şüarından istifadə edir, burada son istifadəçi olaraq heç nədən narahat olmaq lazım deyil və cihazlar arasında keçid o qədər rəvandır ki, bəzən həmişə eyni üzərində işlədiyinizi hiss edirsiniz. məhsul. Ekosistemin sadəliyinə baxmayaraq, hər kəs ondan tam şəkildə necə istifadə edəcəyini bilmir, buna görə də bu məqalədə bəzi fəndləri öyrənəcəyik.
Ola bilər sizi maraqlandırır
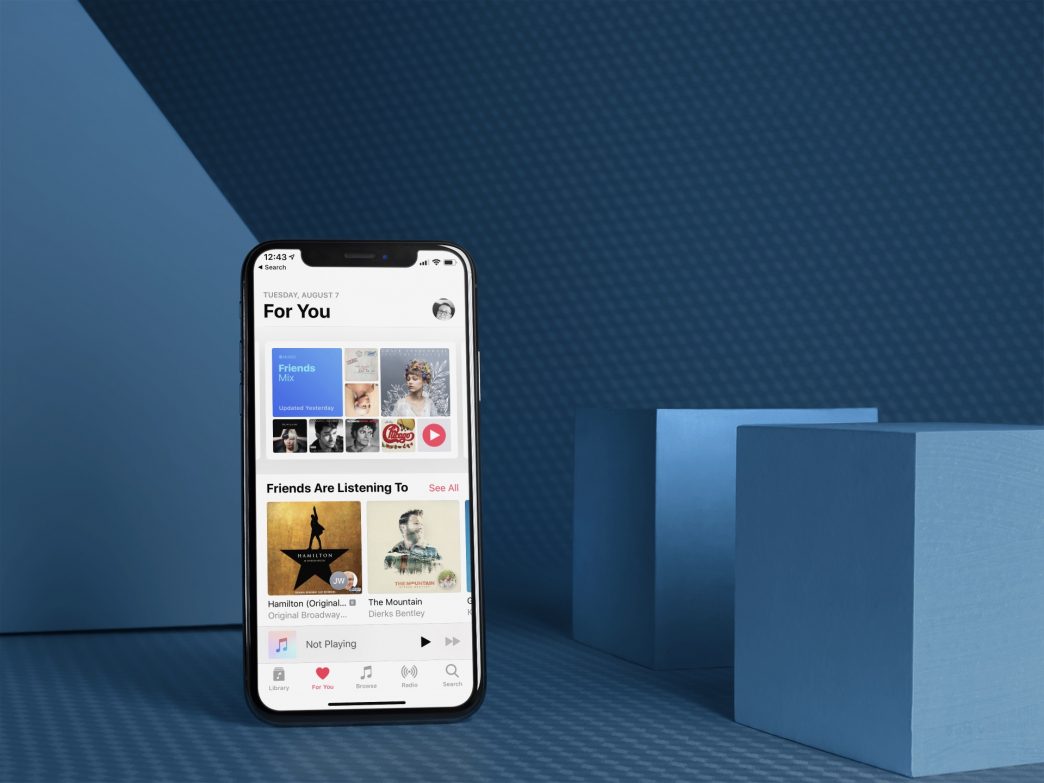
Apple Watch ilə Mac-ın kilidini açın
Mac və ya MacBook-u yuxu rejiminə qoyursanız, onu yenidən oyandırdığınız zaman parol daxil etməlisiniz və ya daha yeni MacBook-larda Touch ID ilə autentifikasiya etməlisiniz. Ancaq parol daxil etmədən kompüterinizi sözün əsl mənasında bir göz qırpımında açmaq üçün daha sürətli bir yol var - Apple Watch-u işə salmaqla. Kilidin açılmasını təyin etmək üçün Mac-da seçin Apple icon -> Sistem Tercihləri -> Təhlükəsizlik və Məxfilik, və kartda Ümumiyyətlə seçin Apple Watch ilə Mac və proqramların kilidini açın. Yatdığınız kompüteri oyatmaq, saatı ona yaxınlaşdırmaq kifayətdir və işiniz bitdi. Bu yolla siz həmçinin proqramların quraşdırılmasını və ya sistem seçimlərində bəzi dəyişiklikləri təsdiq edə bilərsiniz, təsdiq üçün saatdan istifadə etməli olacaqsınız. yan düyməni iki dəfə basın. Ancaq prosesin başa çatması üçün bir neçə şərt yerinə yetirilməlidir. Birincisi, Apple Watch iPhone-a qoşulmalıdır. Bundan əlavə, Mac-da Wi-Fi və Bluetooth aktiv olmalıdır və hər iki cihaz eyni Apple ID-si ilə daxil olmalıdır və hesabda iki faktorlu autentifikasiya aktiv olmalıdır. Apple Watch-un özünə gəldikdə, onların olması da lazımdır kodu ilə təmin edilir. Kilidini açmaq üçün də yerinə yetirmək lazımdır Apple məhsulları arasında davamlılıq üçün sistem tələbləri.
iPhone ilə Apple Watch kilidini açmaq
Düzdür, müəyyən qrup insanlar üçün saatın kodunu kiçik displeydə daxil etmək o qədər də rahat deyil, lakin Apple bu istifadəçiləri də düşündü. Apple Watch hər dəfə onu biləyinizdən götürəndə kilidlənir və onu taxdıqdan sonra kodu yenidən daxil etməlisiniz. Bununla belə, iPhone-da tətbiqə daxil olsanız Baxın, bölməyə keçdiyiniz yer Duman a yandırırsınız keçid iPhone-dan kilidi açın, onda sizə qayğı göstərilir. Bundan sonra, sadəcə onları biləyinizə taxdığınız zaman onları kiliddən çıxarırsınız və onların yanında ənənəvi olaraq iPhone-da kod və ya biometrik qorunmadan istifadə edərək özünüzə icazə verirsiniz. Saatın kiçik ekranına parol daxil etmək lazım deyil, bu, şübhəsiz ki, faydalıdır.
Musiqini iPhone-dan HomePod-a sürətlə dəyişdirin
HomePod-ların Çexiyada rəsmi olaraq satılmamasına baxmayaraq, ölkədə hələ də bu cihazlara sahib olan bir ovuc insan var. Apple Music, Podcasts-da olmayan və ya iTunes kitabxananızda saxlanmayan məzmunu onlarda oxutmaq istəyirsinizsə, bunu etmək üçün AirPlay-dən istifadə etməlisiniz. Ancaq telefonunuzun kilidini açmaq istəmirsinizsə və eyni zamanda dinlədiyiniz musiqini dinamikə keçirmək istəyirsinizsə, həll yolu həqiqətən asandır. Əvvəlcə bunun iPhone olduğuna əmin olun HomePod ilə eyni Wi-Fi şəbəkəsinə qoşulmuş, bundan sonra kifayətdir telefonunuzu HomePod-un yuxarı hissəsində saxlayın. Musiqi birbaşa dinamikdən oxunmağa başlamalıdır.
Ola bilər sizi maraqlandırır
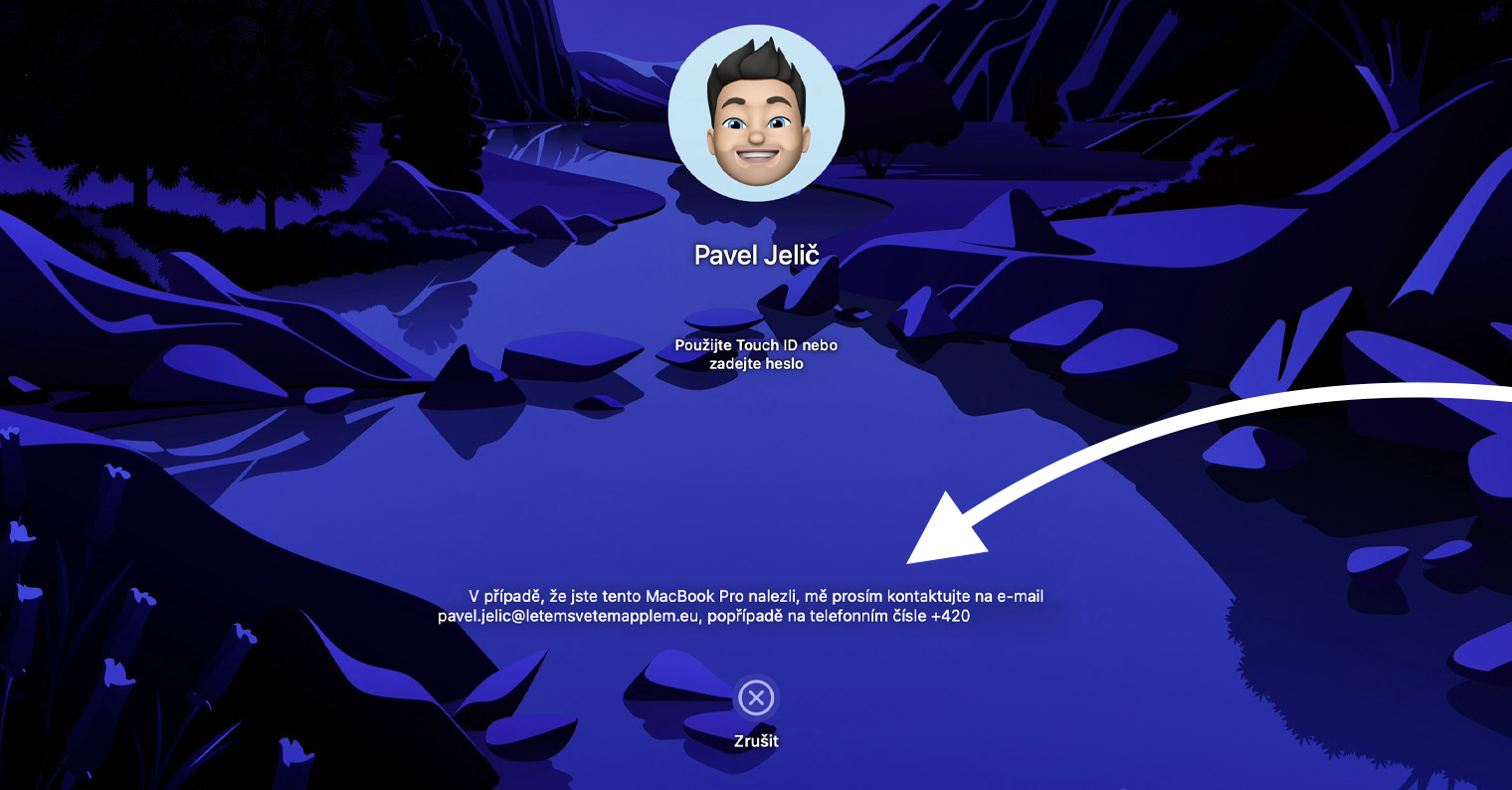
Biləyinizdə AirPods batareyasının aşkarlanması
Hətta Apple-ın qulaqcıqları da digər məhsullarla əməkdaşlıqdan geri qalmır. iPhone və ya iPad-ə qoşulduqdan sonra onlar avtomatik olaraq iCloud-a daxil olan bütün cihazlarınızla qoşalaşır, smartfon və ya planşetin yanında qutunu açdıqdan sonra siz həm qulaqlıqların, həm də şarj qutusunun batareya vəziyyətini öyrənə bilərsiniz. Bəs birbaşa saatınızdan musiqi dinləyirsinizsə və ya sadəcə telefonunuzu çıxarmaq istəmirsinizsə nə etməli? Bu zaman sadəcə Apple Watch-a keçin nəzarət mərkəzi, və toxunduqdan sonra batareya simvolu saatın faiz dəyərinə əlavə olaraq, həm sağ, həm də sol qulaqlıqlarda AirPods-un batareya vəziyyətini görəcəksiniz.
Cihazlar arasında AirPod-ların avtomatik keçidi
iOS 14, iPadOS 14 və macOS 11 Big Sur-dan başlayaraq siz AirPods (2-ci nəsil), AirPods Pro, AirPods Max və bəzi daha yeni Beats modelləri üçün avtomatik audio keçidi hər cihazda ayrıca təyin edə bilərsiniz. Məsələn, iPhone-da musiqi dinləyirsənsə, o zaman iPad-ə gəlirsən, onun üzərində filmi yandırırsan, iPhone-da musiqi dayanır və qulaqlıqlar iPad-ə qoşulur. Birdən sizə kimsə zəng edir, qulaqlıqlar avtomatik olaraq iPhone-a qoşulacaq və film dayandırılacaq, zəng bitdikdən sonra video yenidən başlayacaq və AirPods yenidən iPad-ə qoşulacaq. iPhone və iPad-də avtomatik keçidi yandırmaq üçün AirPods-dan istifadə edin qulaqlarınıza qoyun getmək Parametrlər > Bluetooth və AirPods-da vurun dairəvi I ikona. Sonra bölməyə klikləyin Bu iPhone-a qoşulun və seçin Avtomatik olaraq. Mac-da prosedur çox oxşardır, AirPods var qulaqlara daxil edilir və v Bluetooth üstünlükləri qulaqlıq üçün vurun seçim ikonu. Tıkladıqdan sonra Bu Mac-a qoşulun yenidən seçin Avtomatik olaraq. Keçidin sizin üçün işləməsi üçün Apple ID-nizdə iki faktorlu autentifikasiya aktiv olmalıdır.




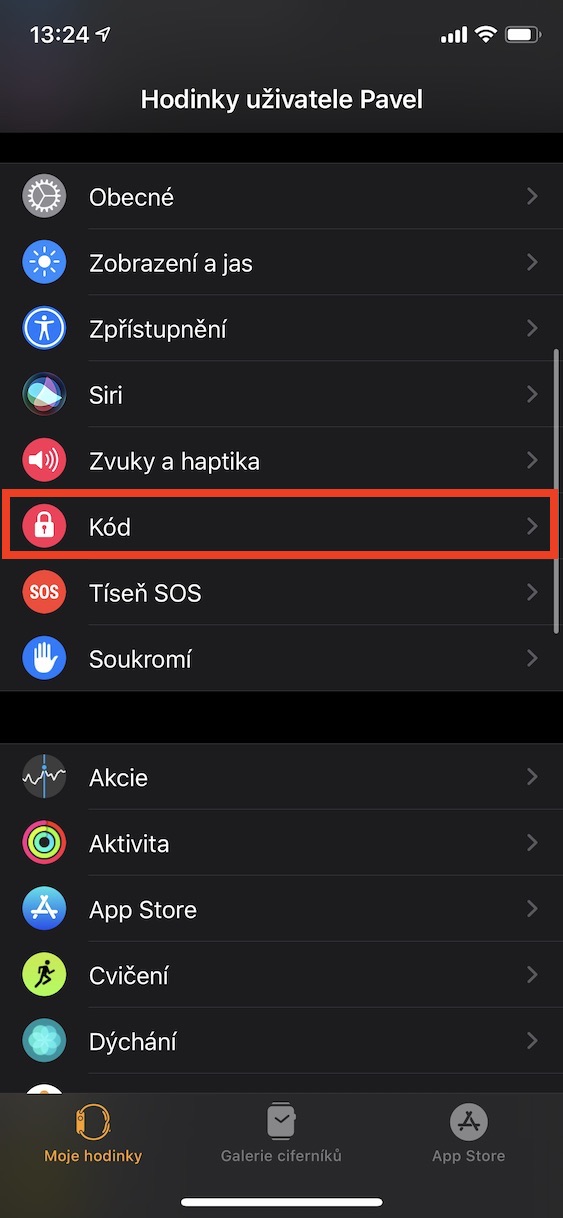
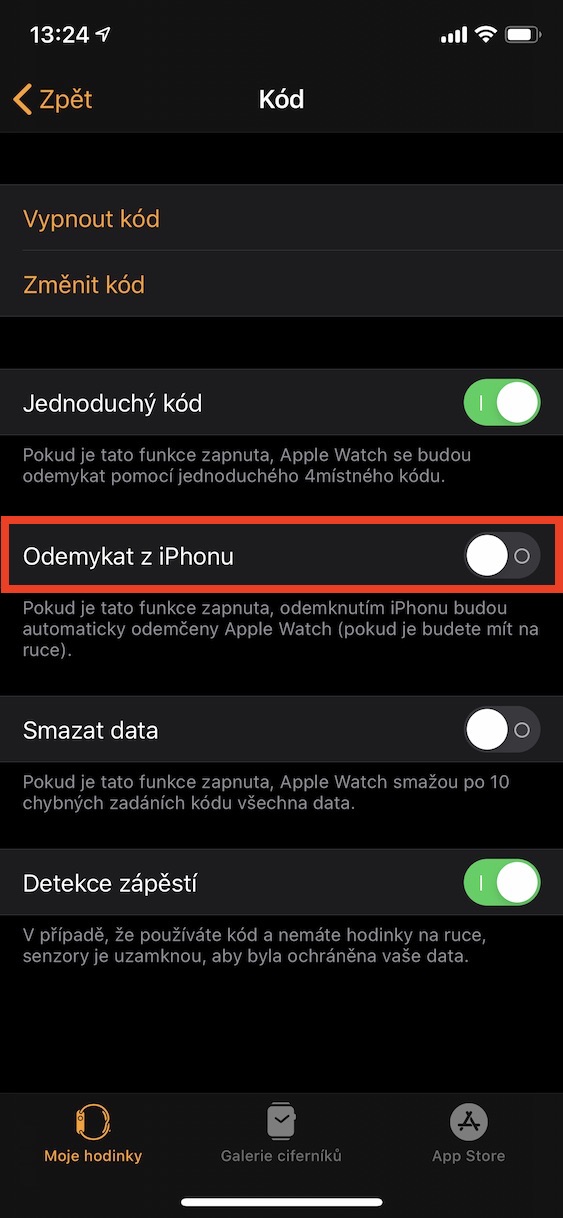

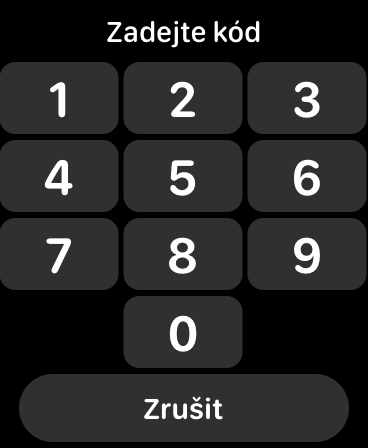
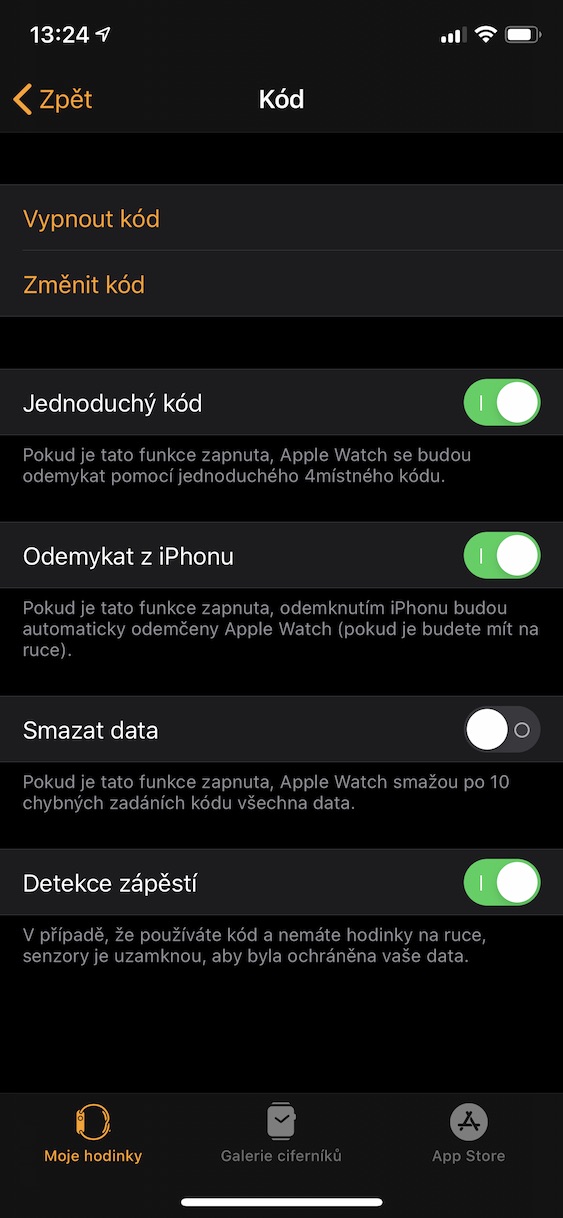

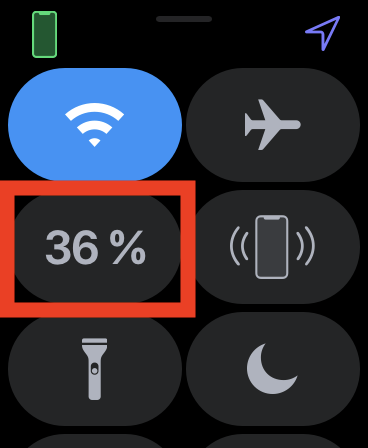
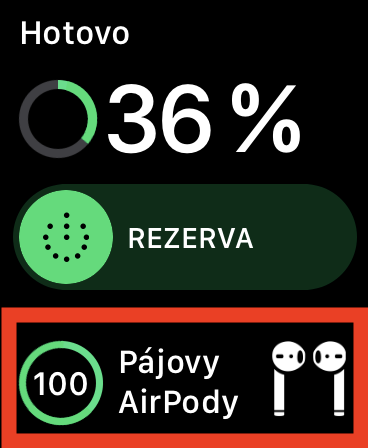
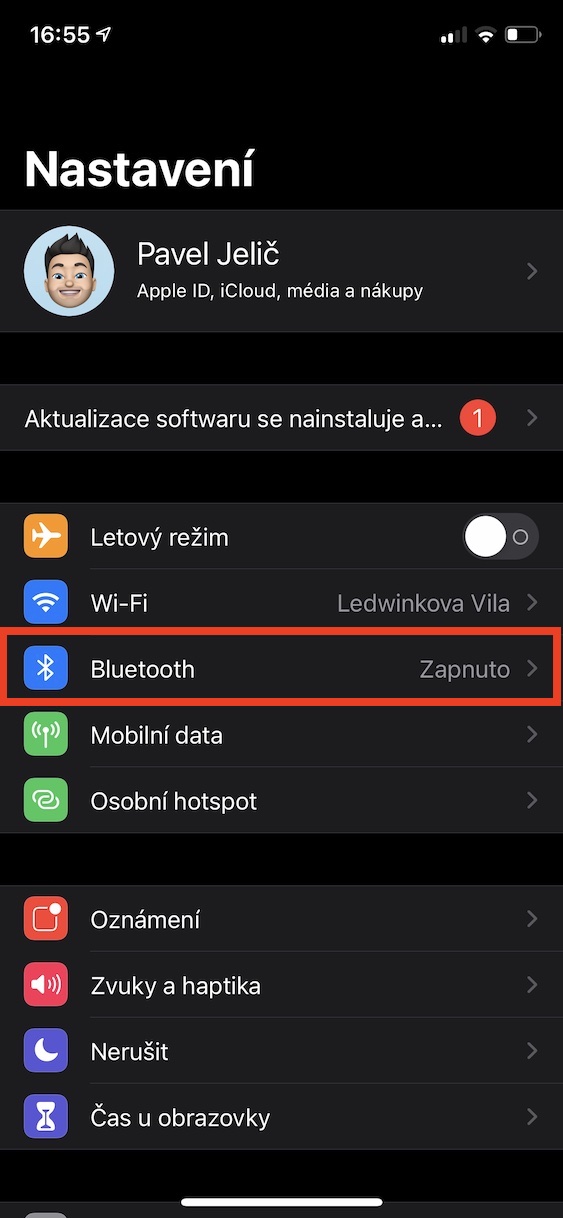



HomePods uzun müddətdir ki, Çexiyada rəsmi olaraq satılır. Apple-ın özünün burada satmaması o demək deyil ki, məsələn, Alza onları qeyri-rəsmi şəkildə satır. Ən azı bir il yarımdır ki, onları tamamilə rəsmi şəkildə satır. Əgər mal bir növ piştaxtada deyil, elektron mağazada və ya birbaşa mağazada nümayiş etdirilən hər kəs üçün mövcud olan ümumi bir əşyadırsa, onu qeyri-rəsmi satış hesab etmək üçün heç bir səbəb yoxdur.
Alza, Almaniyaya homepod üçün getdiyiniz kimi edir. Bəli, qeyri-rəsmi olaraq satılır. Bəzi dilerdən.
??? Deməli, belə olan halda Alza qeyri-rəsmi olaraq bütün malları satır, çünki heç birini özü istehsal etmir, yalnız hər şeyi yenidən satır. ???