Bu gün çox məşğuldur və hər şeyi indi etmək lazımdır. Qələmlər yavaş-yavaş, lakin şübhəsiz yoxa çıxmağa başlayır və onları kompüter və noutbuk klaviaturaları əvəz edir. Bu gün MacBook-umuzun trackpad-də imzaları idarə edəcəyimizi kim düşünərdi? Yəqin ki, heç kim. Hər halda, çox güman ki, heç birimiz texnoloji tərəqqi dayandıra bilməyəcəyik, ona görə də zamanla hərəkət etməliyik, bu heç də pis deyil. İndiki vaxtda elektron imzalar getdikcə daha çox istifadə olunur, məsələn, bir qurum sizə elektron şəkildə imzalaya biləcəyiniz bir PDF faylı göndərir. Belə bir PDF faylını necə imzalamaq olar, bugünkü dərslikdə buna baxacağıq.
Ola bilər sizi maraqlandırır

Trackpad ilə PDF-i necə imzalamaq olar?
- Gəlin açaq PDF fayl, imzalamalıyıq (tətbiqdə açıldığına əmin olun Önizləmə)
- PDF faylını açdıqdan sonra işarəni vurun bir dairədə qələmlər, pəncərənin yuxarı sağ hissəsində yerləşir
- Bundan sonra, PDF faylı ilə edə biləcəyimiz dəyişikliklər göstəriləcək
- Biz klikləyirik imza ikonu, soldan yeddincidir
- Bu işarəyə kliklədikdən sonra, içində göstərilən başqa bir pəncərə görünəcək trackpad sahəsi
- İmzalamağa hazır olduqdan sonra düyməni sıxmaq kifayətdir Başlamaq üçün bura klikləyin
- Bu seçimə kliklədikdən sonra sadəcə MacBook-un trekpadına daxil olun (barmağınızla və ya stilusla)
- İmzalama rejimindən çıxmaq istədiyinizdən sonra basın klaviaturada istənilən düymə
- İmzanızdan razısınızsa, basın Bitdi. İmzanı təkrarlamaq istəyirsinizsə, düyməni basın Sil və yenidən eyni şəkildə davam edin
- İmza daha sonra saxlanılır və gələcəkdə ondan istifadə etmək istədiyiniz zaman sadəcə imza işarəsini açın, saxlanmış imzalardan birinə klikləyin və onu müqaviləyə və ya elektron imzalamaq üçün lazım olan hər hansı digər şeyə daxil edin.
Təəssüf ki, sonda öz təcrübəmdən bir məlumatı bölüşməliyəm – mənim MacBook Pro 2017-yə sahibim və imza yaratmaq üçün trekpadın cavab verməməsi təxminən iki dəfə başıma gəldi. Ancaq etməli olduğum tək şey MacBook-u yenidən başlatmaq idi. Bundan sonra hər şey saat mexanizmi kimi işləyirdi.
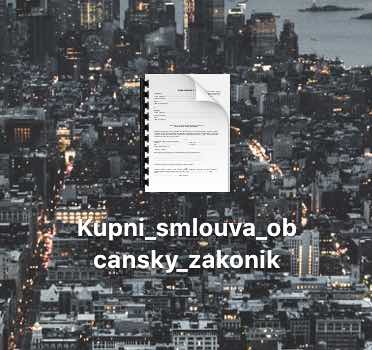
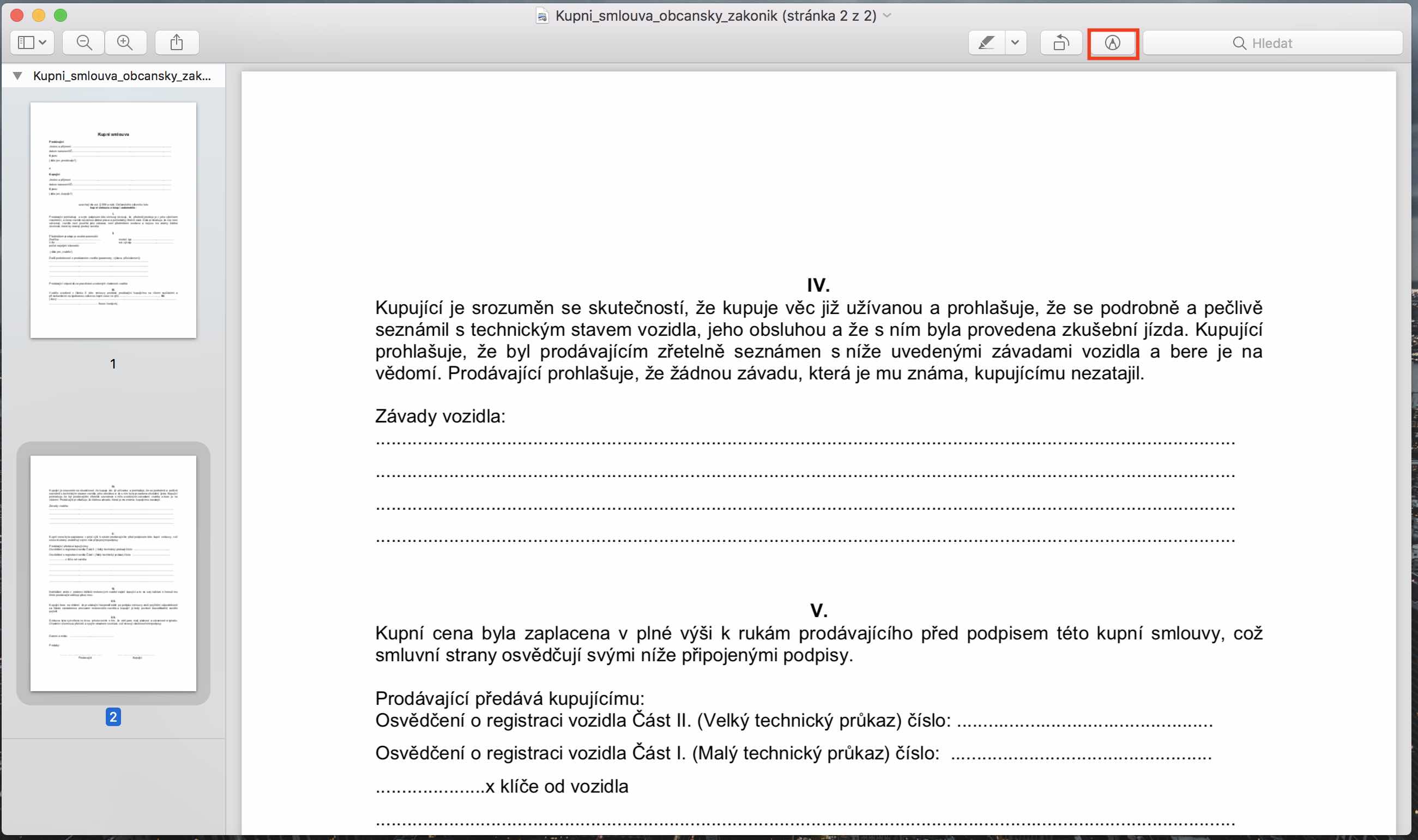
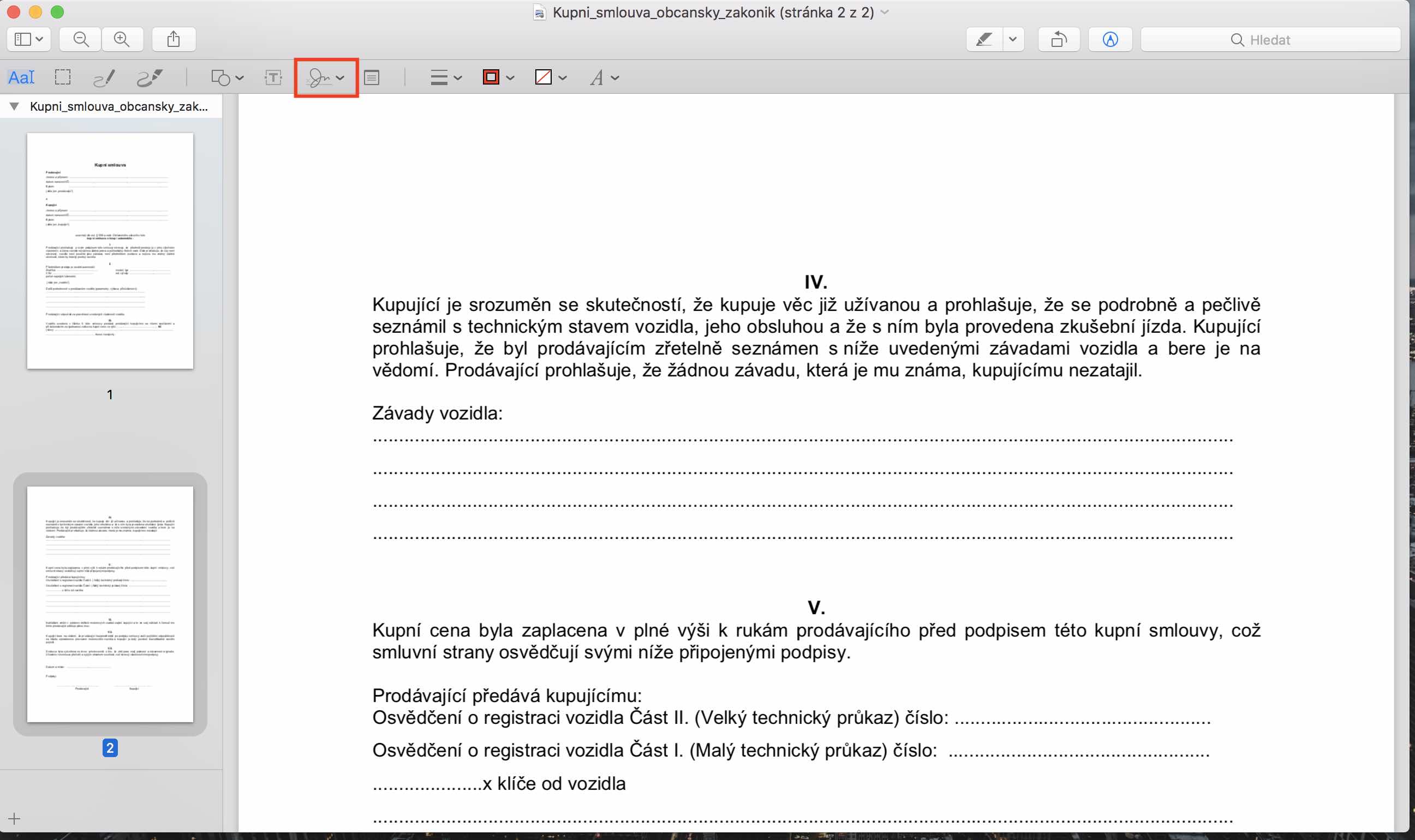
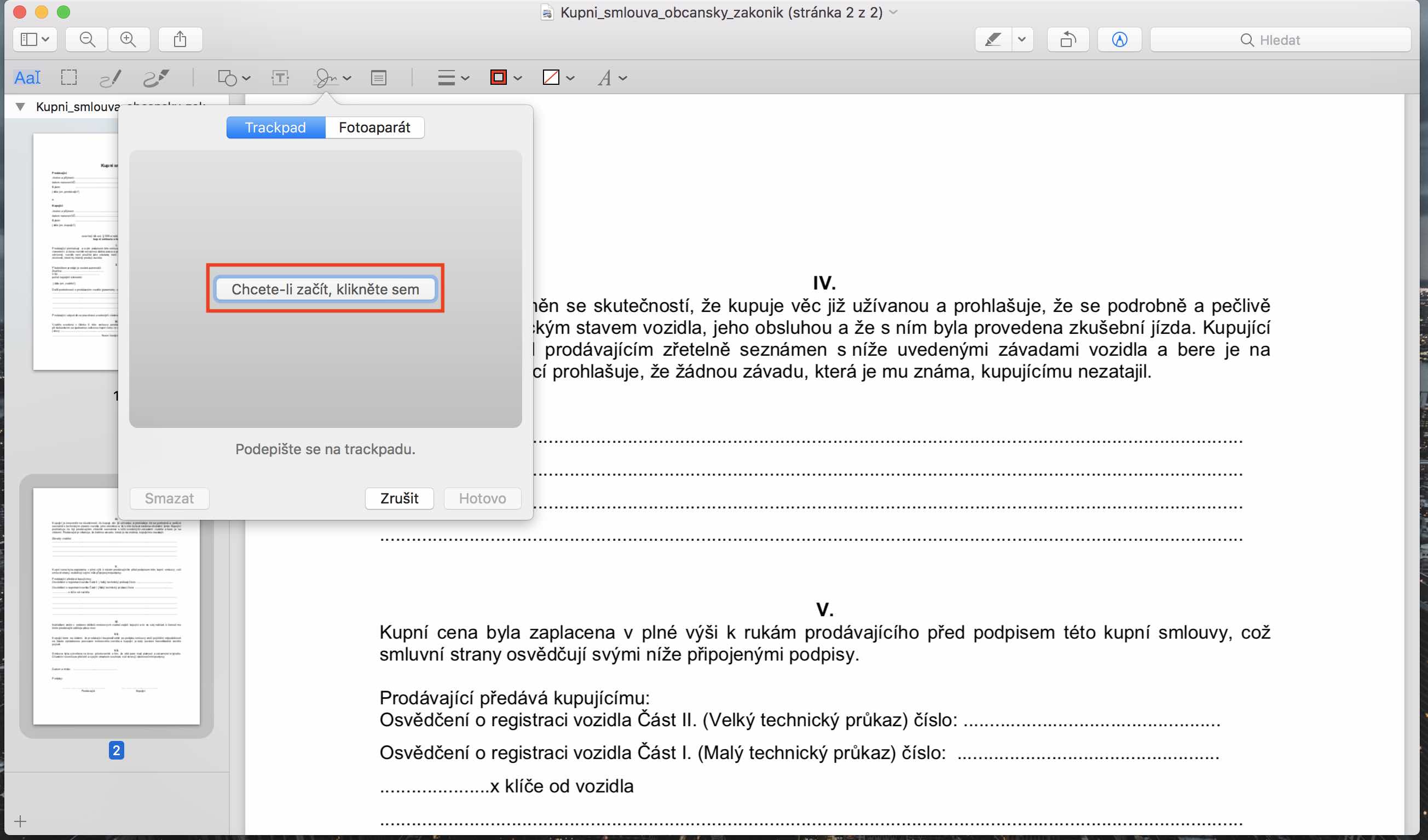
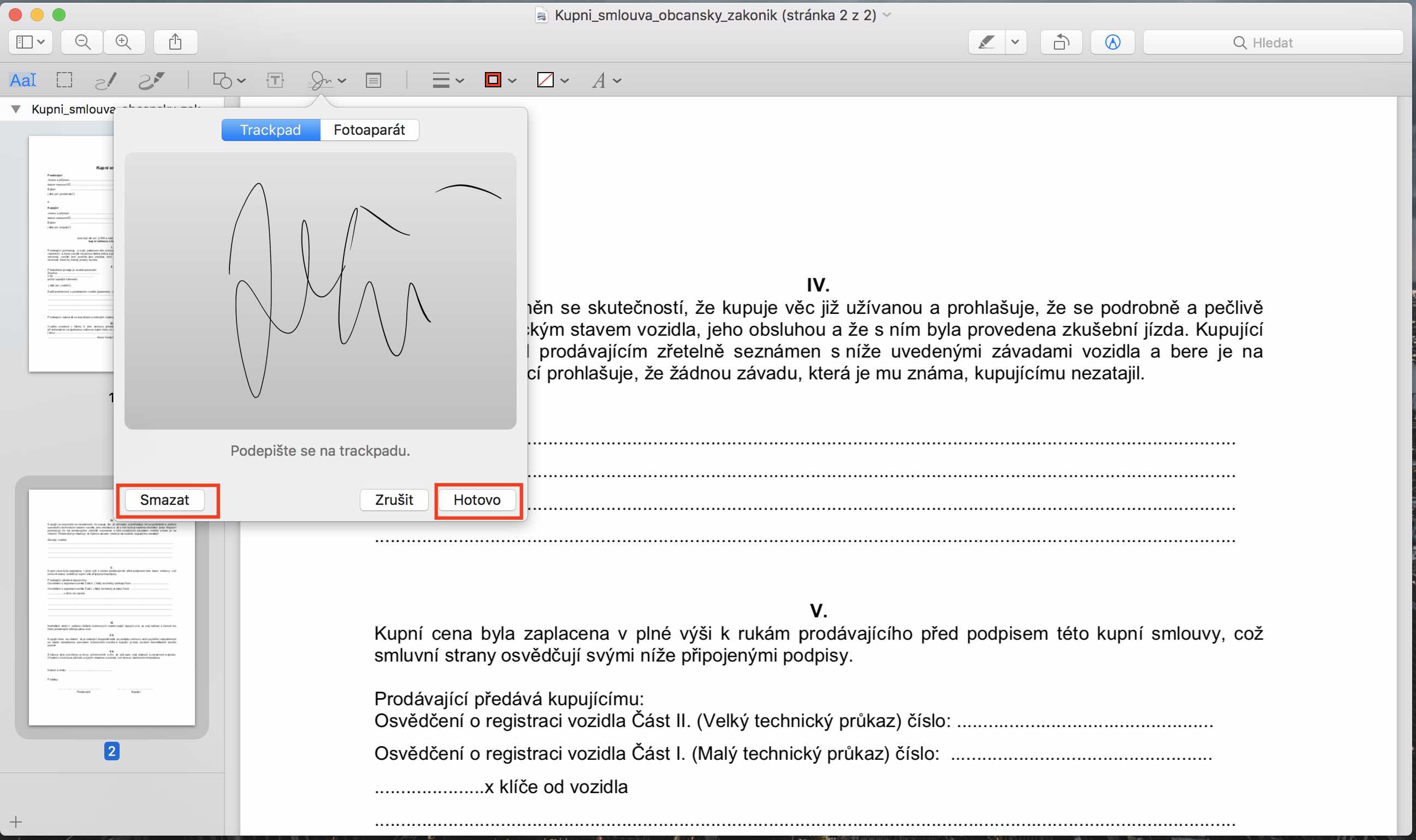
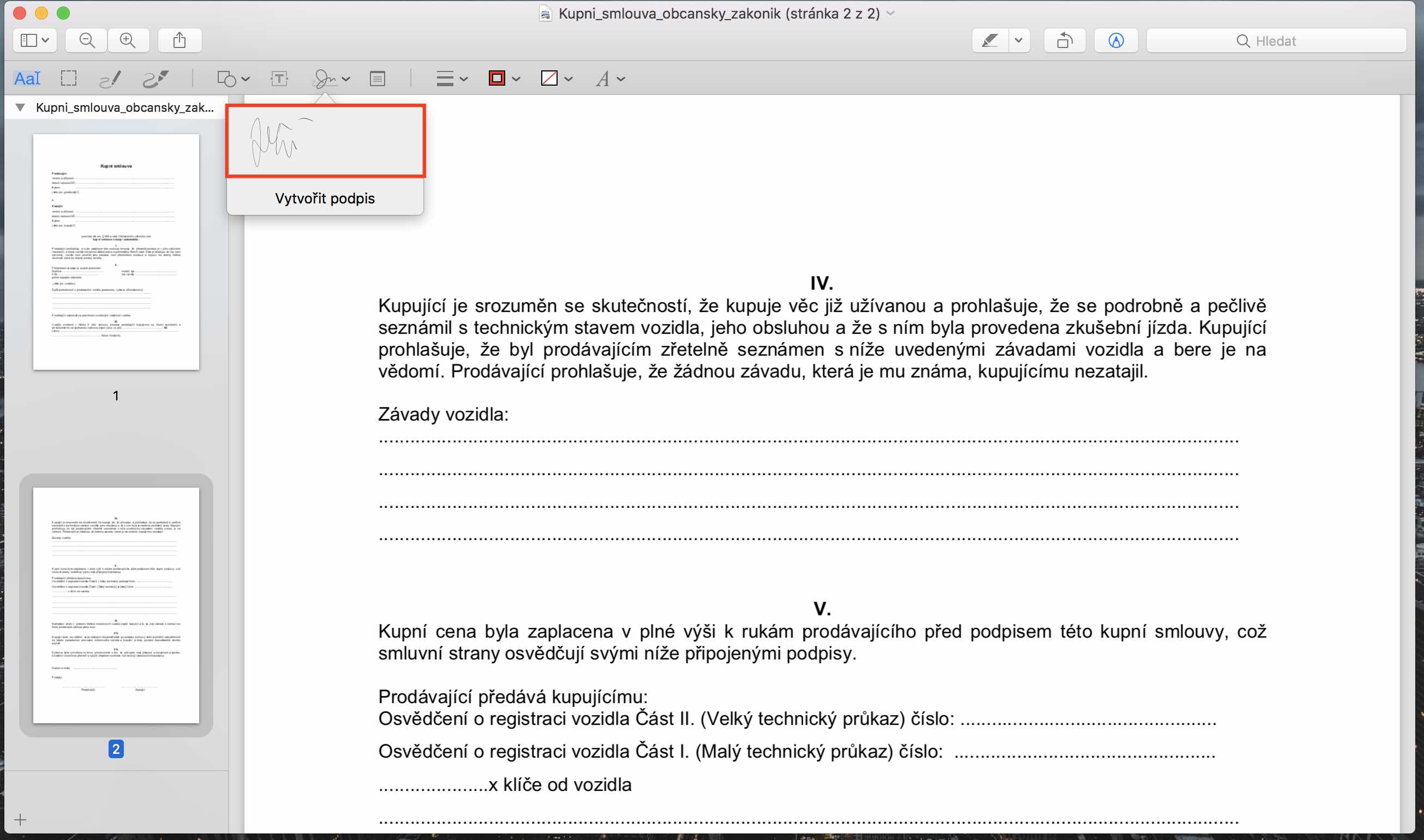
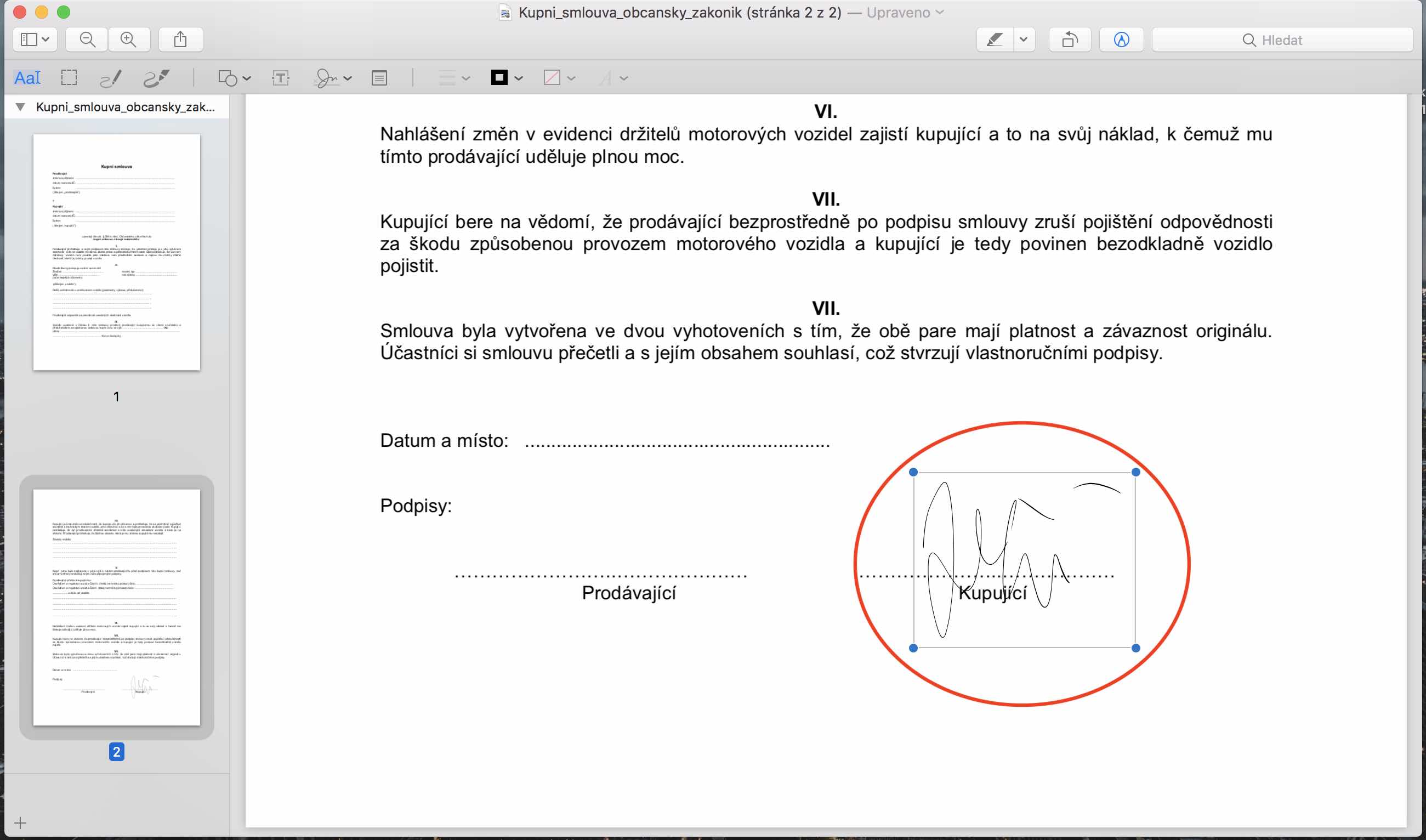
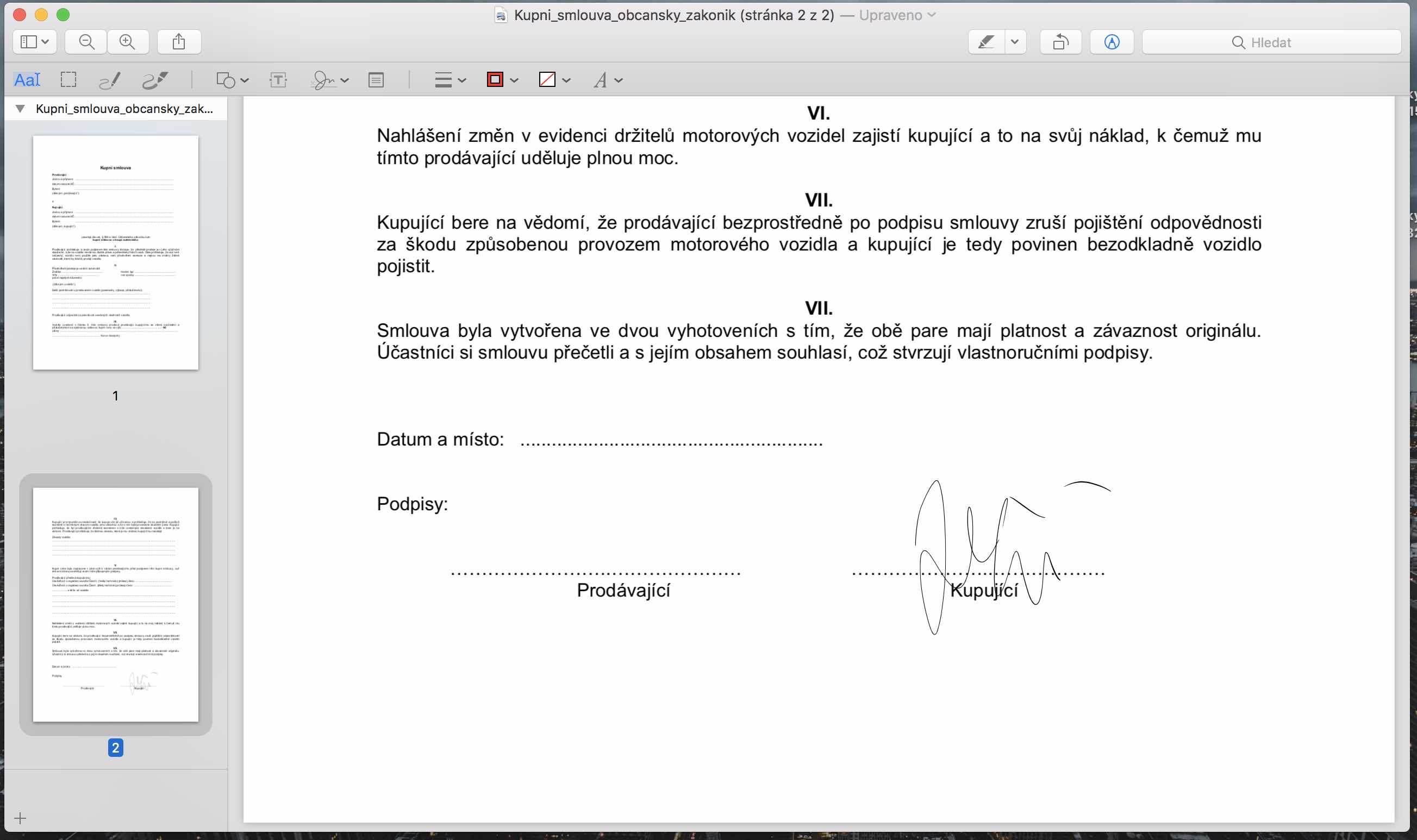
Deməli, belə bir imzanın Avropada sizə heç bir faydası yoxdur. Əslində bu, “imza”nın üstündə ad və soyadın qoyulmasına bərabərdir. Rulondan daha bahalı məhsul üçün mütləq müqavilə bağlamazdım. Avropada daha mürəkkəb üsullarımız var, çünki sertifikatla imzalayırıq. Siz təlimatları dəyişdirməli və ya ən azı müqavilələr üçün istifadə oluna biləcəyini və ya elektron imza olduğunu bildirməməlisiniz (baxmayaraq ki, bu, həqiqətən elektron imzadır, lakin bu həm də yuxarıda qeyd olunan ad və soyaddır) , ümumiyyətlə, imzanı sertifikatla görmək istərdim.
bunu hamı başa düşür... IMHO, yuxarıdakı təsvir yalnız sənədi çap etmək, imzalamaq və skan etmək üçün əvəzedicidir. Əgər siz hələ də kağız sənədin imzalanması əsasında fəaliyyət göstərən qurumlarla (O2, banklar, enerji təchizatçıları, dövlət orqanları və s.) əlaqə saxlasanız, yuxarıda göstərilən prosedur faydalıdır və müvafiq sənəd təbii ki, sertifikatla təmin edilə bilər, və ya e-poçt mesajı sertifikatla imzalana bilər və ya xidmətlərdən istifadə edilə bilər Data qutuları... Və bəli, razıyam, "elektron imza" termini adətən sertifikatlar kontekstində istifadə olunur və buna daha çox istinad edilməlidir. "rəqəmsal imza" və ya oxşar bir şey kimi